一、搬瓦工重装系统教程
首先进入搬瓦工VPS的官网:
搬瓦工官网: bwh81.net
进入官网后,右上角点击“Client Area”进行登录。登录后,依次点击“Services -> My Services”,进入到已购买的VPS列表页。
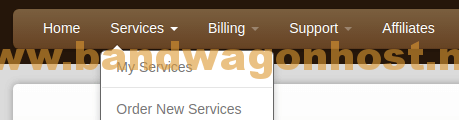
然后对你要进行操作的VPS,点击“KiwiVM Control Panel”,就可以进入KiwiVM管理页面了。
以上步骤如有疑问,可以参考《搬瓦工新手教程:登录官网后台方法/查看并管理已购买 VPS 主机教程》。
更多的登录 KiwiVM 面板的方法,可以参考《搬瓦工 VPS 登录 KiwiVM 后台控制面板的教程》。
进入KiwiVM后,点击左侧的“Install new OS”,进入重装系统界面。
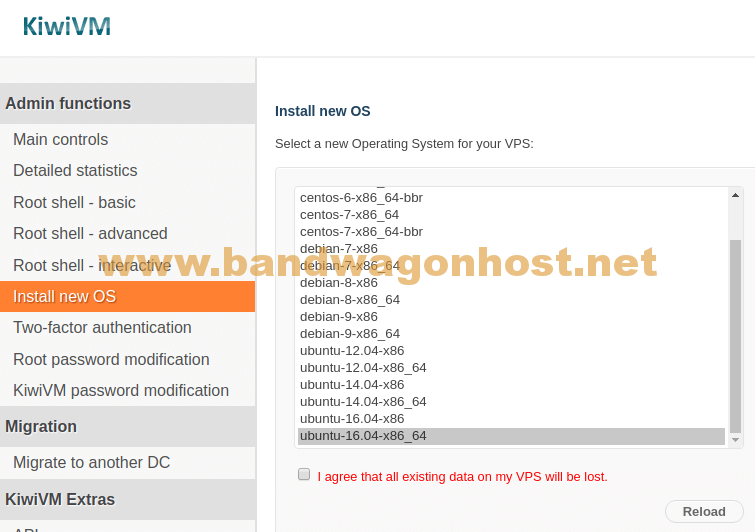
然后选择自己喜欢的操作系统,关于操作系统如何选择,请参考之前的文章《搬瓦工VPS/Bandwagonhost 基础教程 – Linux操作系统如何选择?》。
选择好操作系统后,勾上“I agree that all existing data on my VPS will be lost.”前面的框,然后点击“Reload”,就完成了重装系统。
但是!这里有但是,大多数人就跳出了“Unable to reload a running VPS. Please stop the VPS and try again.”的错误信息。不要慌张,因为重装系统前需要关机。我们点击左侧菜单的“Main controls”返回KiwiVM主界面,然后点击“Actions”后的“stop”把VPS关机。
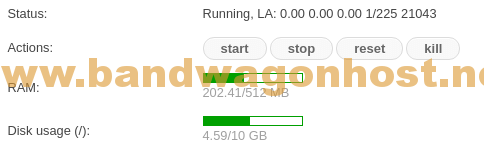
然后再次重装系统,就可以成功了。重装系统时务必记得记下SSH密码,因为只会出现这一次,如果没记住,也没事,可以重置一下密码,参考《搬瓦工 Bandwagonhost 基础教程 – 新手拿到 VPS 后如何登录 SSH 教程》。
最后,如果还没有购买搬瓦工VPS,请大胆的进行购买,所有方案都在《搬瓦工VPS方案》页面,所有的教程都在《搬瓦工VPS教程索引》页面。


评论 (1)