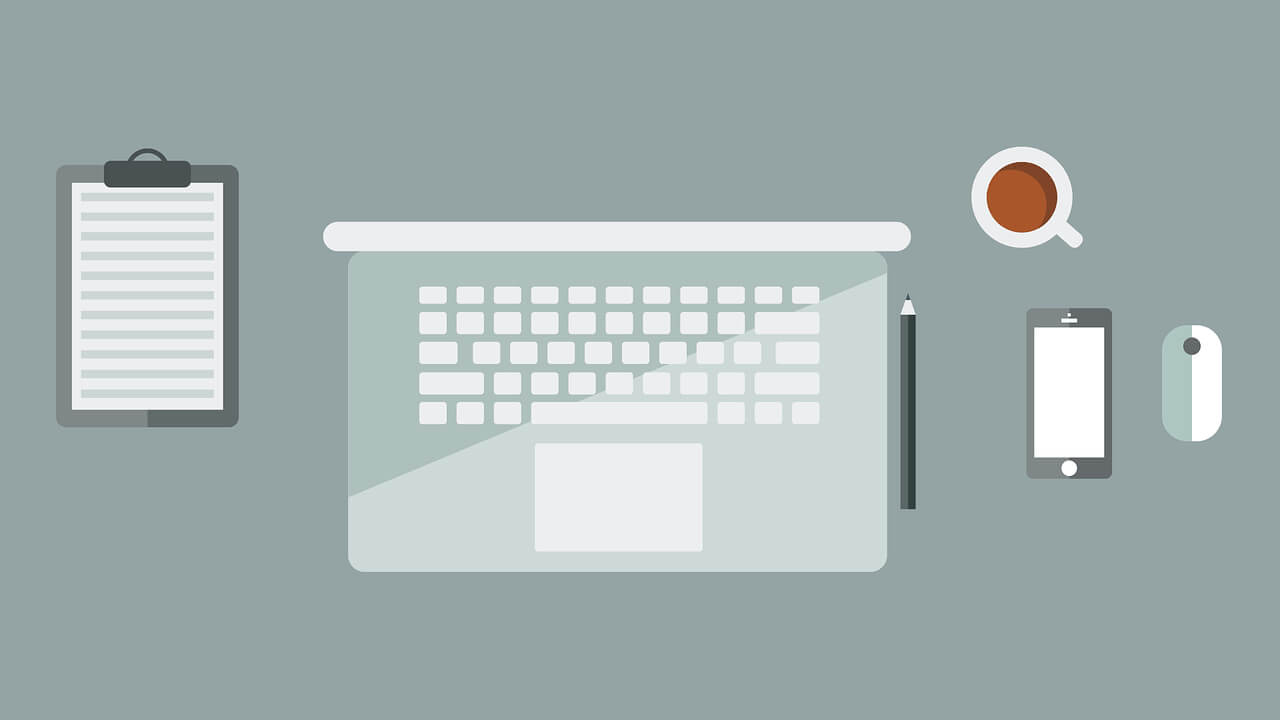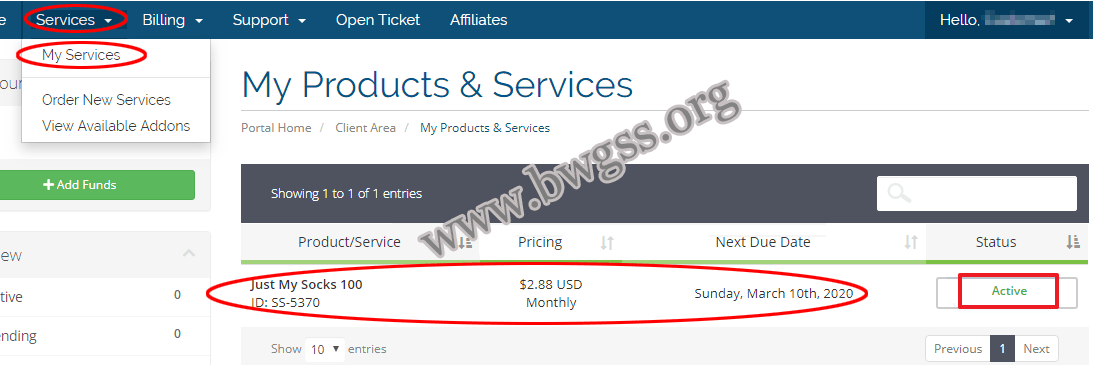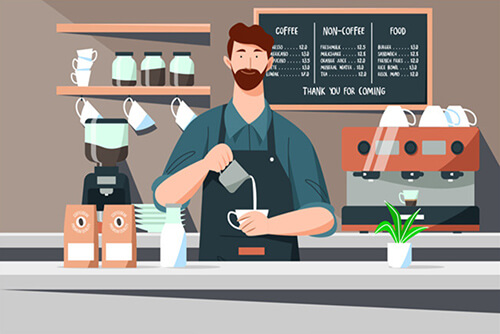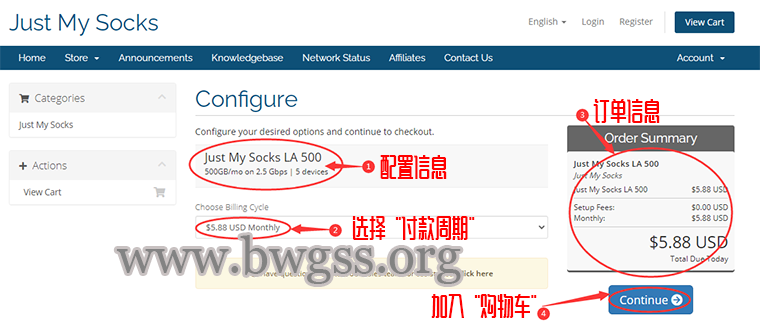搜索到
32
篇与
admin
的结果
-
 百年远东上海vs亚洲豪门东京,生活成本、衣食住行大对比 食这里咱们分两块儿来说,一块儿是超市物价。这种属于居家做饭类型。一块儿是各种饭店,这种属于外食。先聊超市,我平常逛超市比较少。就让助理去早稻田公司楼下的正常超市拍摄的一些素材,大家可以参考。这里简单说明一点,早稻田属于东京23区中等偏上区域,即没有港区,中央区那么夸张,也不至于像足立,江户川那么偏,应该算是有一定代表性。我们先看网上吐槽最多的水果类,大家可以正常超市最高级的麝香葡萄,一盒税后2700日元,折合人民币130左右。而到了橙子860日元一袋,这一代毛估3斤左右吧。折合人民币14一斤。猕猴桃500日元4个,折合人民币25元。蔬菜的话从100日元到300日元不等。接下来我们再看看肉类,一大块儿牛排600日元,折合人民币30元。和牛800日元一盒,折合人民币40.牛肉片大盒11000日元,小盒500日元。至于大家最常见吃的猪肉,大概300日元一盒,折合人民币15。大块儿猪肉330g,535日元,折合人民币26。视频拍摄日期10月22日,而上面的消费期限则是10.24日,只有两天,如果最后一天,通常还有2-4成的折扣。再来看看海鲜,日本家庭吃的比较多的秋鲑切身一大盒270g,750日元折合人民币36,三文鱼一大盒537日元折合人民币26元。一份便当400日元到600日元不等,折合人民币20-30元。375g的酸奶321日元。折合人民币15元。而日本人最常喝的明治纯牛奶246日元900ml。折合人民币12元。与之对比,我印象中的上海平价超市的物价,水果便宜很多,蔬菜便宜很多,但肉类和牛奶应该差不多。整体来看,应该是这个我随手拍下超市的7成左右。但如果是进口超市,应该会比这个物价还要再高个三成。所以生活成本如何,大家可以自行考量。至于外食,基本分为几类,最低的吉野家,松屋牛肉饭,大概是人均500日元,折合人民币25。中间的拉面,中华料理,人均1000-1500,折合人民币50-75。在网上就是各种日式,韩式烤肉,寿司,居酒屋。通常人均2000-4000。折合人民币100-200。至于更高级的河豚料理,怀石晚宴就不列入了,毕竟哪个国家都要高级料理,正常人也不会餐餐吃,没有太大的参考价值。上海与之对比的话,以之前待得最多的陆家嘴为例,应该和东京差不多。甚至随着各种高级简餐,或者名为轻奢营养的套餐出来后,也许还要更高一些。综上,饮食成本如何,欢迎大家评论区留言指正。行咱们再来讲讲出行,先来说公共交通这一块,东京和上海的公共交通上都非常发达。东京甚至有些发达到过分的程度。东京电车运营公司就有18家,路线总计84条。就单单一个新宿站就有19条线路,高达200个出口。日均客流量155.7万人次。实际上,来东京十年了,现在偶尔搭电车到新宿,也会迷路。就在错综复杂的路线之下,同一条线路,有的还分为各站停车,准急行,急行,特急四种。地铁电车的过度发达,也导致了日本这些年的车辆消费一路走低,这个后面和大家详细聊。与之对比,目前上海地铁路线是20条,仅次于北京的27条,而世纪大道站是目前客流量最大的车站,19年的巅峰数据是单日65万人次。说完路线,咱们来聊聊价格,东京的电车有国营和私营两种,但价格普遍不便宜。通常起步价就在150日元,如果来回转车一两次,一趟电车下来300-500日元都正常。当然,这里面还有省钱小技巧,比如购买月卡,比如同一公司的电车不再重复收费等等,但这种实在接触不多,就不多做说明。而上海地铁起步价3块钱6公里之后是每公里加一块钱基本上市内交通10块钱就搞定了。谈到这里就可以说结论了,从公共交通来看,东京胜在路线多,站台多,方式多。但价格贵。上海胜在价格低,但相对来说路线较少。优劣的话,见仁见智。接下来再说私人交通,即私家车成本。这里分为买车和用车,先说买车。在东京待久了,你买车的时候会有一种天天都是双11半价促销的错觉。比如这些年在中国大火,明星企业家标配的丰田阿尔法,目前顶配行政酒廊版,新车的价格700万日元左右,折合人民币35万元人民币。这车要是放在中国的话,定价也得80万人民币起,而且这还只是定价,想想提车你还得再加20万,还要等很长的时间。有人说,阿尔法这种不贴近生活, 咱都开始做梦了,那就做个大点的,牛马伦安排一下。妥了,那咱们来看看牛马伦1500万-2000万日元折合人民币75万-100万,梦想照进现实了解一下。中国这个乘以2算是往低了说吧。至于溢价夸张奔驰大G,保时捷卡宴等等就不聊了。另外。上海是全国最早实行汽车限购的城市,对新车的额度实行的是拍卖制度。我查了一下2022年4月最新的一期车牌的拍卖结果,最低的成交价是134900元。而东京车牌随意选,你在街上看到尾号666/888有一个算一个,9成9都是华人。接下来咱们来聊用车成本,油价目前东京162日元折合人民币7.8元。上海10月20日油价8.15元每升。这点大差不差。最后一项则是停车,这点东京简直丧心病狂,固定停车费2万日元-4万/月不等。折合人民币1000-2000。在室外停车费,东京通常按照按分钟计价,从60分钟200,到10分钟1000等等价格应有尽有。以东京23区平均来看,一小时停车1000日元折合人民币50。而在上海停车来看,通常价格每小时在5-20元不等。很少有超过20元的。至于其他车检,保险这些都大差不差。对了,额外说一句,日本高速对比中国也是贵的离谱,价格应该是三倍左右。综上,在私家车出行方面,东京和上海的对比也很明显。东京买车便宜,因为关税的原因,越是豪车越便宜。而养车贵,不论停车还是高速。上海买车贵,但养车相对便宜。住最后我们来聊住,这也是大多数人,人生中最大的一笔支出。这里我们依旧分为两端来看,租房和买房。先聊租房,咱们抛开最好的几个区,也抛开最差的几个区。太极端,数据难免失真,上海的话,我选徐汇,东京的话我选新宿。这两个区不论从地理位置,区域气质、生活条件都觉得比较接近。上海徐汇的精装无装修公寓月租9000,62平米大小,季度付款。东京新宿区饭田桥公寓租房管理费+房租27万日元,折合人民币1.3万。两者大概相差4千人民币。但东京的房子是使用面积也就是单纯的室内面积也就是房子能铺上地毯的面积,上海的房子是建筑面积。这两者通查差别在3成左右。所以这么一算,如果在租金上不会有特别大差距。但有一点不同,东京属于租售同权制度,租房的时候你孙子,管理会社保险公司动则审查十天半个月。但你一旦你住上了,那你翻身当爷了。比如你住在哪里你的户籍就在哪里,享受当地包括医疗教育,养老在内的所所有城市福利,完全租售同权。其次日本有专门的法律保障租客的权利,那就是借家法,法律明确规定在租房期间,房东不得擅自驱赶租客,也不可以随意进入租客的房间。租房合同到期后,对于续租或者是退租,租客有优先选择权,对于房租的涨租的要求,租客也有拒绝的权利。所以在日本完全可以租房过一辈子。住一半把人赶出来,管理会社了解一下?更不用说类似于二房东蛋壳包租这样的企业跑路的情况,租客直接露宿街头这种荒诞至极的事情。至于上海租房后享受的制度,好了,到此为止。综上所述,租房上,咱算是各有千秋吧,上海价格小优,但得房面积小劣。至于租客保护,咱不聊这种话题。接下来聊买房,先抛开房价不谈,你要在上海买房,你首先得有购买权把,上海的限购政策不聊了,放张图自行体会。至于东京,万恶的资本主义别说不认户籍连国籍都不认,但凡你有钱,你把整条街的楼买下来都成。至于土地永久产权这属于基本操作,没什么好说的。直接上大家最关心的东西——价格。东京2022年度平均房价91万日元,折合人民币4.3万。上海最近3季度的房价是6.8万人民币。这里差价50%。如果只聊平均难免失真,那咱们还是具体到区域来。日本通常喜欢按照房屋总价来计算,而国内喜欢按平米来计算。那我们以东京最主流的70㎡三口之家的居住面积来看,同样对比东京新宿区和上海徐汇区来看。新宿区70㎡房价平均5743万。折合人民币277万。上海徐汇区单价8.3万,70㎡总价581万。两者差距一倍有余,而又因为面积计算方式不同。东京70㎡正常应该约等于上海100㎡左右,就这还白送一个10-20㎡阳台,永久土地权,房贷利息日本人0.3-0.5%,外国人2%-3%。上海目前贷款利率稳定下降,已经来到了4.95%,如果是贷款100万,最后要还193万。同比东京以0.4%来算,贷款100万,最后还款106万。借35年钱,最后多还6万,丢余额宝都比这收益高。资本主义全是羊毛。。。。。如果再算上叠加之前所说的房价收入比,东京都平均年薪595万日元,在新宿区买个总计5743万的70㎡公寓,工作十年左右。并且可以按照个人年薪的十倍来进行0首付。至于上海,平均年薪7.8万人民币,在徐汇区买个70㎡公寓,工作大概74年。而中国的人均寿命是78.2岁。。。。这个就不聊什么综上了,结论你们定。尾声原本想聊完医疗,教育和养老。但琢磨了下,草草一笔太过敷衍,着重笔墨篇幅又太长。咱们还会陆续推出《日本教育详解》《日本养老制度详细解读》、《日本医保制度史上最详细说明》,这被称为三座大山的心底之石,也许没有想象中的那么沉重。如果一定要我说个结论:东京像是个经历过潮起潮落的大家闺秀,见过风花雪月,如今也能过的了柴米油盐。而上海身为百年前远东第一城市,中国商业文化最浓厚之地,更像是绮丽美人。黄浦江里流淌的除了脂粉,还有野心。没有高下,只有对比。是君之蜜糖还是彼之砒霜,由各位见仁见智了。
百年远东上海vs亚洲豪门东京,生活成本、衣食住行大对比 食这里咱们分两块儿来说,一块儿是超市物价。这种属于居家做饭类型。一块儿是各种饭店,这种属于外食。先聊超市,我平常逛超市比较少。就让助理去早稻田公司楼下的正常超市拍摄的一些素材,大家可以参考。这里简单说明一点,早稻田属于东京23区中等偏上区域,即没有港区,中央区那么夸张,也不至于像足立,江户川那么偏,应该算是有一定代表性。我们先看网上吐槽最多的水果类,大家可以正常超市最高级的麝香葡萄,一盒税后2700日元,折合人民币130左右。而到了橙子860日元一袋,这一代毛估3斤左右吧。折合人民币14一斤。猕猴桃500日元4个,折合人民币25元。蔬菜的话从100日元到300日元不等。接下来我们再看看肉类,一大块儿牛排600日元,折合人民币30元。和牛800日元一盒,折合人民币40.牛肉片大盒11000日元,小盒500日元。至于大家最常见吃的猪肉,大概300日元一盒,折合人民币15。大块儿猪肉330g,535日元,折合人民币26。视频拍摄日期10月22日,而上面的消费期限则是10.24日,只有两天,如果最后一天,通常还有2-4成的折扣。再来看看海鲜,日本家庭吃的比较多的秋鲑切身一大盒270g,750日元折合人民币36,三文鱼一大盒537日元折合人民币26元。一份便当400日元到600日元不等,折合人民币20-30元。375g的酸奶321日元。折合人民币15元。而日本人最常喝的明治纯牛奶246日元900ml。折合人民币12元。与之对比,我印象中的上海平价超市的物价,水果便宜很多,蔬菜便宜很多,但肉类和牛奶应该差不多。整体来看,应该是这个我随手拍下超市的7成左右。但如果是进口超市,应该会比这个物价还要再高个三成。所以生活成本如何,大家可以自行考量。至于外食,基本分为几类,最低的吉野家,松屋牛肉饭,大概是人均500日元,折合人民币25。中间的拉面,中华料理,人均1000-1500,折合人民币50-75。在网上就是各种日式,韩式烤肉,寿司,居酒屋。通常人均2000-4000。折合人民币100-200。至于更高级的河豚料理,怀石晚宴就不列入了,毕竟哪个国家都要高级料理,正常人也不会餐餐吃,没有太大的参考价值。上海与之对比的话,以之前待得最多的陆家嘴为例,应该和东京差不多。甚至随着各种高级简餐,或者名为轻奢营养的套餐出来后,也许还要更高一些。综上,饮食成本如何,欢迎大家评论区留言指正。行咱们再来讲讲出行,先来说公共交通这一块,东京和上海的公共交通上都非常发达。东京甚至有些发达到过分的程度。东京电车运营公司就有18家,路线总计84条。就单单一个新宿站就有19条线路,高达200个出口。日均客流量155.7万人次。实际上,来东京十年了,现在偶尔搭电车到新宿,也会迷路。就在错综复杂的路线之下,同一条线路,有的还分为各站停车,准急行,急行,特急四种。地铁电车的过度发达,也导致了日本这些年的车辆消费一路走低,这个后面和大家详细聊。与之对比,目前上海地铁路线是20条,仅次于北京的27条,而世纪大道站是目前客流量最大的车站,19年的巅峰数据是单日65万人次。说完路线,咱们来聊聊价格,东京的电车有国营和私营两种,但价格普遍不便宜。通常起步价就在150日元,如果来回转车一两次,一趟电车下来300-500日元都正常。当然,这里面还有省钱小技巧,比如购买月卡,比如同一公司的电车不再重复收费等等,但这种实在接触不多,就不多做说明。而上海地铁起步价3块钱6公里之后是每公里加一块钱基本上市内交通10块钱就搞定了。谈到这里就可以说结论了,从公共交通来看,东京胜在路线多,站台多,方式多。但价格贵。上海胜在价格低,但相对来说路线较少。优劣的话,见仁见智。接下来再说私人交通,即私家车成本。这里分为买车和用车,先说买车。在东京待久了,你买车的时候会有一种天天都是双11半价促销的错觉。比如这些年在中国大火,明星企业家标配的丰田阿尔法,目前顶配行政酒廊版,新车的价格700万日元左右,折合人民币35万元人民币。这车要是放在中国的话,定价也得80万人民币起,而且这还只是定价,想想提车你还得再加20万,还要等很长的时间。有人说,阿尔法这种不贴近生活, 咱都开始做梦了,那就做个大点的,牛马伦安排一下。妥了,那咱们来看看牛马伦1500万-2000万日元折合人民币75万-100万,梦想照进现实了解一下。中国这个乘以2算是往低了说吧。至于溢价夸张奔驰大G,保时捷卡宴等等就不聊了。另外。上海是全国最早实行汽车限购的城市,对新车的额度实行的是拍卖制度。我查了一下2022年4月最新的一期车牌的拍卖结果,最低的成交价是134900元。而东京车牌随意选,你在街上看到尾号666/888有一个算一个,9成9都是华人。接下来咱们来聊用车成本,油价目前东京162日元折合人民币7.8元。上海10月20日油价8.15元每升。这点大差不差。最后一项则是停车,这点东京简直丧心病狂,固定停车费2万日元-4万/月不等。折合人民币1000-2000。在室外停车费,东京通常按照按分钟计价,从60分钟200,到10分钟1000等等价格应有尽有。以东京23区平均来看,一小时停车1000日元折合人民币50。而在上海停车来看,通常价格每小时在5-20元不等。很少有超过20元的。至于其他车检,保险这些都大差不差。对了,额外说一句,日本高速对比中国也是贵的离谱,价格应该是三倍左右。综上,在私家车出行方面,东京和上海的对比也很明显。东京买车便宜,因为关税的原因,越是豪车越便宜。而养车贵,不论停车还是高速。上海买车贵,但养车相对便宜。住最后我们来聊住,这也是大多数人,人生中最大的一笔支出。这里我们依旧分为两端来看,租房和买房。先聊租房,咱们抛开最好的几个区,也抛开最差的几个区。太极端,数据难免失真,上海的话,我选徐汇,东京的话我选新宿。这两个区不论从地理位置,区域气质、生活条件都觉得比较接近。上海徐汇的精装无装修公寓月租9000,62平米大小,季度付款。东京新宿区饭田桥公寓租房管理费+房租27万日元,折合人民币1.3万。两者大概相差4千人民币。但东京的房子是使用面积也就是单纯的室内面积也就是房子能铺上地毯的面积,上海的房子是建筑面积。这两者通查差别在3成左右。所以这么一算,如果在租金上不会有特别大差距。但有一点不同,东京属于租售同权制度,租房的时候你孙子,管理会社保险公司动则审查十天半个月。但你一旦你住上了,那你翻身当爷了。比如你住在哪里你的户籍就在哪里,享受当地包括医疗教育,养老在内的所所有城市福利,完全租售同权。其次日本有专门的法律保障租客的权利,那就是借家法,法律明确规定在租房期间,房东不得擅自驱赶租客,也不可以随意进入租客的房间。租房合同到期后,对于续租或者是退租,租客有优先选择权,对于房租的涨租的要求,租客也有拒绝的权利。所以在日本完全可以租房过一辈子。住一半把人赶出来,管理会社了解一下?更不用说类似于二房东蛋壳包租这样的企业跑路的情况,租客直接露宿街头这种荒诞至极的事情。至于上海租房后享受的制度,好了,到此为止。综上所述,租房上,咱算是各有千秋吧,上海价格小优,但得房面积小劣。至于租客保护,咱不聊这种话题。接下来聊买房,先抛开房价不谈,你要在上海买房,你首先得有购买权把,上海的限购政策不聊了,放张图自行体会。至于东京,万恶的资本主义别说不认户籍连国籍都不认,但凡你有钱,你把整条街的楼买下来都成。至于土地永久产权这属于基本操作,没什么好说的。直接上大家最关心的东西——价格。东京2022年度平均房价91万日元,折合人民币4.3万。上海最近3季度的房价是6.8万人民币。这里差价50%。如果只聊平均难免失真,那咱们还是具体到区域来。日本通常喜欢按照房屋总价来计算,而国内喜欢按平米来计算。那我们以东京最主流的70㎡三口之家的居住面积来看,同样对比东京新宿区和上海徐汇区来看。新宿区70㎡房价平均5743万。折合人民币277万。上海徐汇区单价8.3万,70㎡总价581万。两者差距一倍有余,而又因为面积计算方式不同。东京70㎡正常应该约等于上海100㎡左右,就这还白送一个10-20㎡阳台,永久土地权,房贷利息日本人0.3-0.5%,外国人2%-3%。上海目前贷款利率稳定下降,已经来到了4.95%,如果是贷款100万,最后要还193万。同比东京以0.4%来算,贷款100万,最后还款106万。借35年钱,最后多还6万,丢余额宝都比这收益高。资本主义全是羊毛。。。。。如果再算上叠加之前所说的房价收入比,东京都平均年薪595万日元,在新宿区买个总计5743万的70㎡公寓,工作十年左右。并且可以按照个人年薪的十倍来进行0首付。至于上海,平均年薪7.8万人民币,在徐汇区买个70㎡公寓,工作大概74年。而中国的人均寿命是78.2岁。。。。这个就不聊什么综上了,结论你们定。尾声原本想聊完医疗,教育和养老。但琢磨了下,草草一笔太过敷衍,着重笔墨篇幅又太长。咱们还会陆续推出《日本教育详解》《日本养老制度详细解读》、《日本医保制度史上最详细说明》,这被称为三座大山的心底之石,也许没有想象中的那么沉重。如果一定要我说个结论:东京像是个经历过潮起潮落的大家闺秀,见过风花雪月,如今也能过的了柴米油盐。而上海身为百年前远东第一城市,中国商业文化最浓厚之地,更像是绮丽美人。黄浦江里流淌的除了脂粉,还有野心。没有高下,只有对比。是君之蜜糖还是彼之砒霜,由各位见仁见智了。 -
 Just My Socks 流量查询 – 怎么知道自己使用了多少流量 Just My Socks 流量查询 – 怎么知道自己使用了多少流量每个 Just My Socks 套餐都有相应流量,套餐不同 Just My Socks 流量也不一样,很多用户都会关心自己的流量使用情况,想知道自己这个月还有多少剩余流量,合理的掌握流量情况,才能更好的分配使用权,下面我们就来看看怎么查询 Just My Socks 的剩余流量。Just My Socks 流量查询登录 Just My Socks 官网:https://justmysocks3.net/登录后,会跳转到后台页面,点击“Services”再点击“My Services”就会看到你购买的服务列表,如图:进入后,在“Monthly data transfer used”后面就是你的总流量和已使用流量,在“Data transfer reset day”后面就是你流量下个月重置的时间,如图:API 自助流量查询另外我们还可以使用 API 自助查询,登录 Just My Socks 官网:https://justmysocks3.net/点击“Services”再点击“My Services”选择你需要查询的上网服务,然后把页面拉到最下面,如图:把上图标注的地址复制后在浏览器打开,就能看到 Just My Socks 流量使用情况了。
Just My Socks 流量查询 – 怎么知道自己使用了多少流量 Just My Socks 流量查询 – 怎么知道自己使用了多少流量每个 Just My Socks 套餐都有相应流量,套餐不同 Just My Socks 流量也不一样,很多用户都会关心自己的流量使用情况,想知道自己这个月还有多少剩余流量,合理的掌握流量情况,才能更好的分配使用权,下面我们就来看看怎么查询 Just My Socks 的剩余流量。Just My Socks 流量查询登录 Just My Socks 官网:https://justmysocks3.net/登录后,会跳转到后台页面,点击“Services”再点击“My Services”就会看到你购买的服务列表,如图:进入后,在“Monthly data transfer used”后面就是你的总流量和已使用流量,在“Data transfer reset day”后面就是你流量下个月重置的时间,如图:API 自助流量查询另外我们还可以使用 API 自助查询,登录 Just My Socks 官网:https://justmysocks3.net/点击“Services”再点击“My Services”选择你需要查询的上网服务,然后把页面拉到最下面,如图:把上图标注的地址复制后在浏览器打开,就能看到 Just My Socks 流量使用情况了。 -
 Just My Socks 和搬瓦工 VPS 该怎么选择?纠结症患者必看 Just My Socks 和搬瓦工 VPS 该怎么选择?纠结症患者必看关于 Just My Socks 和搬瓦工 VPS 之间该怎么选择的问题,搬瓦工SS教程网已经给大家说过很多遍了,详情可以参考《关于购买搬瓦工 VPS 服务器还是购买搬瓦工 Just My Socks 机场的个人看法》以及《搬瓦工和 Just My Socks 之间该怎么选择?》相同的问题给大家介绍了很多遍,但是还是有网友经常私信小编,自己无法做决定,不知道如何选择,因为关系到资金,怕购买后自己后悔了,所以让小编帮忙做个参考,其实我也不懂你具体的用途,只能大致的给大家一些建议。如果是只为上网,那就不必考虑直接选择搬瓦工机场 Just My Socks 服务即可:你只为了上网,就没必要那么麻烦的去购买一个 VPS 服务器再费心费力的进行搭建上网服务,搭建后还不一定能够保证你可以安全的使用,如果一旦被检测到,IP 被封换个IP又是要花钱购买,所以安心的使用搬瓦工机场才是最好的选择,搬瓦工机场可保证在你的服务有效期内永远都可以正常使用,即便是 IP 被封,官方也会及时免费更换,保证用户上网服务永不间断。如果还想搭建个小网站,写写博客、发发作品、那么你可以选择搬瓦工 VPS 然后自己搭建上网环境:搬瓦工目前最低款的 VPS 套餐价格是 49.99 美元一年,经测试 VPS 性能一般,用这个套餐建站并不合适,如果建站推荐搬瓦工 CN2 GIA-E 方案的 VPS 套餐,此套餐可用机房很多,性能以目前来看非常强悍,价格也非常适中,年付 169.99 美元,大众用户基本上都能接受,以本站看来这款套餐是目前性价比最高的一款 VPS 方案。总体来说如果你打算还要建站,那么就购买 VPS 服务器自己搭建,如果你不需要建站搬瓦工机场才是最好的选择,最后本站不建议大家在自己网站的服务器上面搭建上网环境,这样可能会影响网站的正常运行,如需建站和上网最好的建议就是各用各的,建站你就买 VPS 安安心心建站,打算使用上网服务就再购买一个搬瓦工机场进行使用,这样分开虽然多花了钱,但是分工明确互不干扰,这也是本站目前所使用的方案。Just My Socks机场注册: 点击这里
Just My Socks 和搬瓦工 VPS 该怎么选择?纠结症患者必看 Just My Socks 和搬瓦工 VPS 该怎么选择?纠结症患者必看关于 Just My Socks 和搬瓦工 VPS 之间该怎么选择的问题,搬瓦工SS教程网已经给大家说过很多遍了,详情可以参考《关于购买搬瓦工 VPS 服务器还是购买搬瓦工 Just My Socks 机场的个人看法》以及《搬瓦工和 Just My Socks 之间该怎么选择?》相同的问题给大家介绍了很多遍,但是还是有网友经常私信小编,自己无法做决定,不知道如何选择,因为关系到资金,怕购买后自己后悔了,所以让小编帮忙做个参考,其实我也不懂你具体的用途,只能大致的给大家一些建议。如果是只为上网,那就不必考虑直接选择搬瓦工机场 Just My Socks 服务即可:你只为了上网,就没必要那么麻烦的去购买一个 VPS 服务器再费心费力的进行搭建上网服务,搭建后还不一定能够保证你可以安全的使用,如果一旦被检测到,IP 被封换个IP又是要花钱购买,所以安心的使用搬瓦工机场才是最好的选择,搬瓦工机场可保证在你的服务有效期内永远都可以正常使用,即便是 IP 被封,官方也会及时免费更换,保证用户上网服务永不间断。如果还想搭建个小网站,写写博客、发发作品、那么你可以选择搬瓦工 VPS 然后自己搭建上网环境:搬瓦工目前最低款的 VPS 套餐价格是 49.99 美元一年,经测试 VPS 性能一般,用这个套餐建站并不合适,如果建站推荐搬瓦工 CN2 GIA-E 方案的 VPS 套餐,此套餐可用机房很多,性能以目前来看非常强悍,价格也非常适中,年付 169.99 美元,大众用户基本上都能接受,以本站看来这款套餐是目前性价比最高的一款 VPS 方案。总体来说如果你打算还要建站,那么就购买 VPS 服务器自己搭建,如果你不需要建站搬瓦工机场才是最好的选择,最后本站不建议大家在自己网站的服务器上面搭建上网环境,这样可能会影响网站的正常运行,如需建站和上网最好的建议就是各用各的,建站你就买 VPS 安安心心建站,打算使用上网服务就再购买一个搬瓦工机场进行使用,这样分开虽然多花了钱,但是分工明确互不干扰,这也是本站目前所使用的方案。Just My Socks机场注册: 点击这里 -
 iphonei手机怎么获取 iOS(苹果手机)系统科学上网客户端 国内用户是不是提起 iOS(苹果手机)系统的 Shadowsocks / SS 客户端是不是就有些头疼呢,确实如此,iOS(苹果手机)系统不像 Windows、安卓、MacOS 系统那样只要有一个人还有安装包,就能分享给其它用户使用,iOS(苹果手机)系统在理论上只能安装 App store(苹果商店)的应用,而第三方的应用很难下载,那么需要 iOS(苹果手机)系统的 Shadowsocks / SS 客户端怎么办呢,下面有几种方法可以供大家选择:一:境外 Apple ID 下载登录境外 Apple ID 下载我们所需要的软件。通常有以下几种方法:境外 Apple ID 可以通过以下几个方法得到:自己注册境外 Apple ID 注册方法随后补上。淘宝购买境外 Apple ID 价格也不是很高,用完就扔掉。找身边朋友借用境外 Apple ID 或者找网上朋友借用境外 Apple ID 。注意:如果使用的境外 Apple ID 不是自己的,请不要登录 icloud 切记!!!安装他人打包好的 ipa 包网上有很多别人打包好的 ipa 安装包,如:shadowrocket(小火箭)等这样的程序安装包,我们可以把这些安装包下载到本地电脑,然后使用爱思助手再安装到我们的苹果手机。二:系统越狱如果大家不介意的话也可以进行手机系统越狱,不过自从 iOS11 以后苹果手机越狱是越来越难,所以不到最后也不建议大家越狱进行安装第三方的软件。三:编译安装此方法一般用户也是很难做到,需要一定基础的技术支持,而且还需要有 Mac 电脑和开发者账号才能做到,不过这种方法的优点就是不必担心软件下架一类的事情。本人推荐第一种,直接淘宝买个ID即可,几块钱即可搞定。iOS(苹果手机)系统 Shadowsocks / SS 客户端分享免费 SS 苹果客户端Mume(图标是一朵梅花,有红梅/黑梅两个版本,黑梅免费且内置免费节点)Potatso LiteConnectSProShadowsocksXNetShuttle(网际飞梭)Sockswitch(没有中文界面)ShadowLinkBrook(只支持 AES-256-CFB 加密算法)Surge(高级工具,不适合新手)shadowrock付费 SS 苹果客户端Shadowrocket(小火箭)pepiPotasto 2ConnectPlus2Wingy(Wingy 使用教程)surge pro请注意:小火箭是 Shadowrocket,有很多名称类似的软件大家不要搞错如:Shadow Rocket、Shadowrock、shadowrocket VPN、ShadowRocket 网络助手,这些都不是真正的小火箭。SSR iOS 客户端免费 SSR 苹果客户端Mume(图标是一朵梅花,有红梅/黑梅两个版本,黑梅免费且内置免费节点)Potatso LiteShadowsocksXNetShuttle(网际飞梭)Sockswitch(没有中文界面)FastSocks付费 SSR 苹果客户端Shadowrocket(小火箭)pepiPotasto 2surge proConnectPlus2V2ray iOS 客户端V2Ray 目前没发现免费的客户端,付费 v2ray 苹果客户端有:ShadowrocketQuantumult(X)Kitsunebi(内置免费节点)i2Raypepi付费 V2ray iOS 客户端推荐 Shadowrocket 和 pepi,两个应用都支持包括 SS / SSR / V2Ray 在内的等多种协议,功能强大且好用,价格比 Quantumult 便宜一半。trojan iOS 客户端trojan 苹果客户端目前只发现两款,且均需要付费下载:ShadowrocketPharos ProQuantumult X其它需要注意某些客户端已经下架,注意不要误下载同名的无关应用,例如 Waterdrop、MUME。其它 Shadowsocks / SS 客户端使用教程Windows 系统 SS 客户端配置使用教程Android(安卓)系统 SS 客户端配置使用教程Mac OS X(苹果)系统 SS 客户端配置使用教程iOS(苹果手机)系统 SS 客户端配置使用教程其它上网客户端下载Shadowsocks / SS 客户端ShadowsocksR / SSR 客户端V2Ray 客户端trojan 客户端WireGuard 客户端本文到此已经结束,大家在使用过程中如有问题可以在下方留言。
iphonei手机怎么获取 iOS(苹果手机)系统科学上网客户端 国内用户是不是提起 iOS(苹果手机)系统的 Shadowsocks / SS 客户端是不是就有些头疼呢,确实如此,iOS(苹果手机)系统不像 Windows、安卓、MacOS 系统那样只要有一个人还有安装包,就能分享给其它用户使用,iOS(苹果手机)系统在理论上只能安装 App store(苹果商店)的应用,而第三方的应用很难下载,那么需要 iOS(苹果手机)系统的 Shadowsocks / SS 客户端怎么办呢,下面有几种方法可以供大家选择:一:境外 Apple ID 下载登录境外 Apple ID 下载我们所需要的软件。通常有以下几种方法:境外 Apple ID 可以通过以下几个方法得到:自己注册境外 Apple ID 注册方法随后补上。淘宝购买境外 Apple ID 价格也不是很高,用完就扔掉。找身边朋友借用境外 Apple ID 或者找网上朋友借用境外 Apple ID 。注意:如果使用的境外 Apple ID 不是自己的,请不要登录 icloud 切记!!!安装他人打包好的 ipa 包网上有很多别人打包好的 ipa 安装包,如:shadowrocket(小火箭)等这样的程序安装包,我们可以把这些安装包下载到本地电脑,然后使用爱思助手再安装到我们的苹果手机。二:系统越狱如果大家不介意的话也可以进行手机系统越狱,不过自从 iOS11 以后苹果手机越狱是越来越难,所以不到最后也不建议大家越狱进行安装第三方的软件。三:编译安装此方法一般用户也是很难做到,需要一定基础的技术支持,而且还需要有 Mac 电脑和开发者账号才能做到,不过这种方法的优点就是不必担心软件下架一类的事情。本人推荐第一种,直接淘宝买个ID即可,几块钱即可搞定。iOS(苹果手机)系统 Shadowsocks / SS 客户端分享免费 SS 苹果客户端Mume(图标是一朵梅花,有红梅/黑梅两个版本,黑梅免费且内置免费节点)Potatso LiteConnectSProShadowsocksXNetShuttle(网际飞梭)Sockswitch(没有中文界面)ShadowLinkBrook(只支持 AES-256-CFB 加密算法)Surge(高级工具,不适合新手)shadowrock付费 SS 苹果客户端Shadowrocket(小火箭)pepiPotasto 2ConnectPlus2Wingy(Wingy 使用教程)surge pro请注意:小火箭是 Shadowrocket,有很多名称类似的软件大家不要搞错如:Shadow Rocket、Shadowrock、shadowrocket VPN、ShadowRocket 网络助手,这些都不是真正的小火箭。SSR iOS 客户端免费 SSR 苹果客户端Mume(图标是一朵梅花,有红梅/黑梅两个版本,黑梅免费且内置免费节点)Potatso LiteShadowsocksXNetShuttle(网际飞梭)Sockswitch(没有中文界面)FastSocks付费 SSR 苹果客户端Shadowrocket(小火箭)pepiPotasto 2surge proConnectPlus2V2ray iOS 客户端V2Ray 目前没发现免费的客户端,付费 v2ray 苹果客户端有:ShadowrocketQuantumult(X)Kitsunebi(内置免费节点)i2Raypepi付费 V2ray iOS 客户端推荐 Shadowrocket 和 pepi,两个应用都支持包括 SS / SSR / V2Ray 在内的等多种协议,功能强大且好用,价格比 Quantumult 便宜一半。trojan iOS 客户端trojan 苹果客户端目前只发现两款,且均需要付费下载:ShadowrocketPharos ProQuantumult X其它需要注意某些客户端已经下架,注意不要误下载同名的无关应用,例如 Waterdrop、MUME。其它 Shadowsocks / SS 客户端使用教程Windows 系统 SS 客户端配置使用教程Android(安卓)系统 SS 客户端配置使用教程Mac OS X(苹果)系统 SS 客户端配置使用教程iOS(苹果手机)系统 SS 客户端配置使用教程其它上网客户端下载Shadowsocks / SS 客户端ShadowsocksR / SSR 客户端V2Ray 客户端trojan 客户端WireGuard 客户端本文到此已经结束,大家在使用过程中如有问题可以在下方留言。 -
 2022最新 Just My Socks 注册、购买以及使用教程 今天搬瓦工SS教程网给大家分享的是搬瓦工官方出品的 Just My Socks,关于搬瓦工的介绍我们就不必多说了,知道它是国外最大的 VPS 服务商之一就行了。而 Just My Socks 就是搬瓦工官方最近推出的一款可以实现自由上网的 Shadowsocks / SSR 、V2Ray 机场等工具,Just My Socks 使用 CN2 GIA 网络,千兆带宽,机房位于美国洛杉矶,适合于不想买 VPS 自己折腾的网友。Just My Socks 目前最低的套餐价格是 5 美元一月,500G 流量,支持 5 台设备;9.88 美元的套餐是每个月 1 T 流量,不限设备数量限制。Just My socks 目前支持 Paypal、银联和支付宝,30 天内不满意全额退款。Just My Socks 因为是搬瓦工官方的产品,质量与速度都有保证,看 YouTube“油管”4K 视频流畅不卡顿。而且完全不用担心 IP 被封,如果出现 IP 或者线路连接不上的情况,Just My Socks 内部系统有会检测,在出现问题后会第一时间报警通知,一般几分钟就可以解决问题。另外 Just My Socks 的技术人员是 7*24 小时在线服务,完全不必担心有问题找不到售后的情况。Just My Socks 网站提供了 26 种语言,其中也有中文(繁体中文),英文不好的网友也能凑合着看下去了。首先我们打开 Just My Socks 官网地址进行注册Just My Socks 官网地址: Just My Socks 在购买时大家别忘记使用 Just My Socks 优惠码:JMS9272283Just My Socks 目前的 Shadowsocks、V2Ray 的产品共分为 3 大类分别是:美国洛杉矶线路:这个是最普通的大众化上网线路,大多数网友都在使用。日本东京线路:豪华线路,速度要比洛杉矶好上些许。中国香港线路:高富帅的极致线路,速度甚比国内。美国洛杉矶线路洛杉矶CN2 GIA线路 带宽 流量 设备 价格 链接Just My Socks 500 2.5 Gbit 500GB/月 5台设备同时在线 $5.88/月 Just My Socks 1000 5 Gbit 1T/月 无限设备同时在线 $9.88/月 Just My Socks 5000 5 Gbit 5T/月 无限设备同时在线 $48.99/月 日本东京线路日本东京直连中国线路 带宽 流量 设备 价格 链接Just My Socks Tokyo 100 100MB 独享 100GB/月 3台设备同时在线 $29.99/月 Just My Socks Tokyo 500 200MB 独享 500GB /月 5台设备同时在线 $135.99/月 中国香港线路香港 HK 直连中国线路 带宽 流量 设备 价格 链接Just My Socks Hong Kong 100 100MB 独享 100GB/月 3台设备同时在线 $34.99/月 Just My Socks Hong Kong 500 500MB 独享 500GB/月 5台设备同时在线 $155.99/月 从上面 Just My Socks 在售方案 选好套餐或者本站整理的直达方案进入后就会看到下图页面:配置信息:查看配置信息是否正确。选择付款周期:分为月付、季付、半年付、年付,四种形式。年付便宜 2 个月。(付 10 个月的钱,享受 12 个月的服务)确认订单信息:更改付款周期后,订单信息也会随着改变。加入购物车:最后点击“Continue”加入购物车。填写好以上信息后点击“Continue”加入购物车,然后会让我们填写优惠码信息,如图:Just My Socks 优惠码:JMS9272283在“Apply Promo Code”下方填入优惠码“JMS9272283”点击“Validate Code”验证优惠码完成后会看到“订单信息”的付款金额已经有了变化,如图:输入“Just My Socks 优惠码”后我们就能看到价格的变化,虽然月付价格优惠的并不多,但是年付价格优惠下来也有不少了。俗话说蚊子肉也是肉,能省一点也是好事嘛。然后我们点击“Checkout”继续下一步,这时应该到了我们注册账号的重要步骤了。没有 Just My Socks 账户怎么能付款呢,是吧,点击后如图:Already Registered:如果已有 Just My Socks 账号的可以直接点击“Already Registered”进行登录后付款。填写邮箱:邮箱很重要,是你 Just My Socks 账户的唯一凭证,请认真填写。地区:填写国内地区。(可随意填写,如:上海 或 shanghai)国家:必须填写“China”,否则会判定为欺诈订单。输入密码:这个不用多讲,能复杂进来复杂点。确认密码:再次输入密码。核对账单:核对你的支付金额。PayPal 支付:目前支持“PayPal”和“支付宝”付款。支付宝支付:目前支持“PayPal”和“支付宝”付款。官方订阅:勾选后 Just My Socks 官方会不定期给你推送一些营销邮件。服务条款:“打勾”服务条款。完成订单:点击“Compiete Order”完成订单。最后会记录你的注册 IP。之后就是进入常规的支付流程了。如果是 PayPal 支付,会打开新的窗口让你登录 PayPal 然后完成支付。如果是支付宝支付,拿出手机扫一扫就完成了支付。Just My Socks 使用教程Just My Socks 购买完成后,登录 Just My Socks 官网,选择“Services”在下拉菜单在点击“My Services”就可以看到你刚才买的 Shadowsocks、V2Ray 服务了,如图:然后点击后面绿色的“Active”中文的话显示的是“可用”,然后进入就能看到 Shadowsocks、V2Ray 详细的配置信息了,如图:在上图我们可以看出已经详细列出了 Shadowsocks 和 V2Ray 翻墙服务器的信息,包括:节点地址、加密方式、密码及端口,你可以使用这些信息手动输入到客户端里。左侧还有操作菜单,可以进行更改账单周期、修改服务器连接信息、退款等操作,如图:有些 Shadowsocks 和 V2Ray 在无法使用域名进行连接时, Just My Socks 在页面底部还提供了 IP 地址供大家使用(建议能使用域名的还是使用域名进行连接,如果 IP 被墙后会自动更换 IP地址),如图:另外 Just My Socks 还提供了便捷的 SS 链接及 SS 二维码,直接在你的 Shadowsocks 和 V2Ray 等终端扫码 / 导入即可使用,如图:SS 链接及 SS 二维码也是有5组服务器,因图片过长,本站只截图了第一张作为演示,在第 3 组服务器和第 4 组服务器 Just My Socks 添加了 tls 混淆功能,所以无法提供链接或二维码导入,需要客户端使用 simple-obfs 插件,输入插件选项 obfs=tls 才能用,要不无法连接使用。插件选项还可以加入一个大站网址以更模拟真实流量,比如 obfs=tls;obfs-host=bwgss.org,如图:打开 V2Ray 客户端填入相应 SS 信息也能使用,如图:打开 Shadowsocks 客户端 或者 V2Ray 客户端,填入在 Just My Socks 购买的配置信息后就可以愉快的上网啦。。。结语购买了 Just My Socks 机场的服务的网友尽情的使用就可以了,不用担心域名或者 IP 被墙的烦恼问题,如果域名或者 IP 出现了问题 Just My Socks 官方会在第一时间进行处理,并且 Just My Socks 提供了 5 组服务器,这个服务器出问题我们还可以继续使用下一个,可保证网络永远都在线的状态。另外建议大家在刚开始使用时就把 Just My Socks 的所有服务器信息都导入到你的客户端里方便自由切换。
2022最新 Just My Socks 注册、购买以及使用教程 今天搬瓦工SS教程网给大家分享的是搬瓦工官方出品的 Just My Socks,关于搬瓦工的介绍我们就不必多说了,知道它是国外最大的 VPS 服务商之一就行了。而 Just My Socks 就是搬瓦工官方最近推出的一款可以实现自由上网的 Shadowsocks / SSR 、V2Ray 机场等工具,Just My Socks 使用 CN2 GIA 网络,千兆带宽,机房位于美国洛杉矶,适合于不想买 VPS 自己折腾的网友。Just My Socks 目前最低的套餐价格是 5 美元一月,500G 流量,支持 5 台设备;9.88 美元的套餐是每个月 1 T 流量,不限设备数量限制。Just My socks 目前支持 Paypal、银联和支付宝,30 天内不满意全额退款。Just My Socks 因为是搬瓦工官方的产品,质量与速度都有保证,看 YouTube“油管”4K 视频流畅不卡顿。而且完全不用担心 IP 被封,如果出现 IP 或者线路连接不上的情况,Just My Socks 内部系统有会检测,在出现问题后会第一时间报警通知,一般几分钟就可以解决问题。另外 Just My Socks 的技术人员是 7*24 小时在线服务,完全不必担心有问题找不到售后的情况。Just My Socks 网站提供了 26 种语言,其中也有中文(繁体中文),英文不好的网友也能凑合着看下去了。首先我们打开 Just My Socks 官网地址进行注册Just My Socks 官网地址: Just My Socks 在购买时大家别忘记使用 Just My Socks 优惠码:JMS9272283Just My Socks 目前的 Shadowsocks、V2Ray 的产品共分为 3 大类分别是:美国洛杉矶线路:这个是最普通的大众化上网线路,大多数网友都在使用。日本东京线路:豪华线路,速度要比洛杉矶好上些许。中国香港线路:高富帅的极致线路,速度甚比国内。美国洛杉矶线路洛杉矶CN2 GIA线路 带宽 流量 设备 价格 链接Just My Socks 500 2.5 Gbit 500GB/月 5台设备同时在线 $5.88/月 Just My Socks 1000 5 Gbit 1T/月 无限设备同时在线 $9.88/月 Just My Socks 5000 5 Gbit 5T/月 无限设备同时在线 $48.99/月 日本东京线路日本东京直连中国线路 带宽 流量 设备 价格 链接Just My Socks Tokyo 100 100MB 独享 100GB/月 3台设备同时在线 $29.99/月 Just My Socks Tokyo 500 200MB 独享 500GB /月 5台设备同时在线 $135.99/月 中国香港线路香港 HK 直连中国线路 带宽 流量 设备 价格 链接Just My Socks Hong Kong 100 100MB 独享 100GB/月 3台设备同时在线 $34.99/月 Just My Socks Hong Kong 500 500MB 独享 500GB/月 5台设备同时在线 $155.99/月 从上面 Just My Socks 在售方案 选好套餐或者本站整理的直达方案进入后就会看到下图页面:配置信息:查看配置信息是否正确。选择付款周期:分为月付、季付、半年付、年付,四种形式。年付便宜 2 个月。(付 10 个月的钱,享受 12 个月的服务)确认订单信息:更改付款周期后,订单信息也会随着改变。加入购物车:最后点击“Continue”加入购物车。填写好以上信息后点击“Continue”加入购物车,然后会让我们填写优惠码信息,如图:Just My Socks 优惠码:JMS9272283在“Apply Promo Code”下方填入优惠码“JMS9272283”点击“Validate Code”验证优惠码完成后会看到“订单信息”的付款金额已经有了变化,如图:输入“Just My Socks 优惠码”后我们就能看到价格的变化,虽然月付价格优惠的并不多,但是年付价格优惠下来也有不少了。俗话说蚊子肉也是肉,能省一点也是好事嘛。然后我们点击“Checkout”继续下一步,这时应该到了我们注册账号的重要步骤了。没有 Just My Socks 账户怎么能付款呢,是吧,点击后如图:Already Registered:如果已有 Just My Socks 账号的可以直接点击“Already Registered”进行登录后付款。填写邮箱:邮箱很重要,是你 Just My Socks 账户的唯一凭证,请认真填写。地区:填写国内地区。(可随意填写,如:上海 或 shanghai)国家:必须填写“China”,否则会判定为欺诈订单。输入密码:这个不用多讲,能复杂进来复杂点。确认密码:再次输入密码。核对账单:核对你的支付金额。PayPal 支付:目前支持“PayPal”和“支付宝”付款。支付宝支付:目前支持“PayPal”和“支付宝”付款。官方订阅:勾选后 Just My Socks 官方会不定期给你推送一些营销邮件。服务条款:“打勾”服务条款。完成订单:点击“Compiete Order”完成订单。最后会记录你的注册 IP。之后就是进入常规的支付流程了。如果是 PayPal 支付,会打开新的窗口让你登录 PayPal 然后完成支付。如果是支付宝支付,拿出手机扫一扫就完成了支付。Just My Socks 使用教程Just My Socks 购买完成后,登录 Just My Socks 官网,选择“Services”在下拉菜单在点击“My Services”就可以看到你刚才买的 Shadowsocks、V2Ray 服务了,如图:然后点击后面绿色的“Active”中文的话显示的是“可用”,然后进入就能看到 Shadowsocks、V2Ray 详细的配置信息了,如图:在上图我们可以看出已经详细列出了 Shadowsocks 和 V2Ray 翻墙服务器的信息,包括:节点地址、加密方式、密码及端口,你可以使用这些信息手动输入到客户端里。左侧还有操作菜单,可以进行更改账单周期、修改服务器连接信息、退款等操作,如图:有些 Shadowsocks 和 V2Ray 在无法使用域名进行连接时, Just My Socks 在页面底部还提供了 IP 地址供大家使用(建议能使用域名的还是使用域名进行连接,如果 IP 被墙后会自动更换 IP地址),如图:另外 Just My Socks 还提供了便捷的 SS 链接及 SS 二维码,直接在你的 Shadowsocks 和 V2Ray 等终端扫码 / 导入即可使用,如图:SS 链接及 SS 二维码也是有5组服务器,因图片过长,本站只截图了第一张作为演示,在第 3 组服务器和第 4 组服务器 Just My Socks 添加了 tls 混淆功能,所以无法提供链接或二维码导入,需要客户端使用 simple-obfs 插件,输入插件选项 obfs=tls 才能用,要不无法连接使用。插件选项还可以加入一个大站网址以更模拟真实流量,比如 obfs=tls;obfs-host=bwgss.org,如图:打开 V2Ray 客户端填入相应 SS 信息也能使用,如图:打开 Shadowsocks 客户端 或者 V2Ray 客户端,填入在 Just My Socks 购买的配置信息后就可以愉快的上网啦。。。结语购买了 Just My Socks 机场的服务的网友尽情的使用就可以了,不用担心域名或者 IP 被墙的烦恼问题,如果域名或者 IP 出现了问题 Just My Socks 官方会在第一时间进行处理,并且 Just My Socks 提供了 5 组服务器,这个服务器出问题我们还可以继续使用下一个,可保证网络永远都在线的状态。另外建议大家在刚开始使用时就把 Just My Socks 的所有服务器信息都导入到你的客户端里方便自由切换。